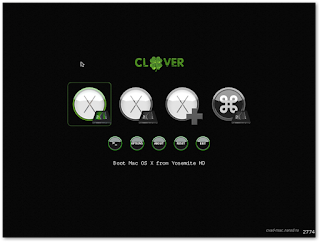CARA INSTALL PRINTER CANON 1880 DI LINUX MINT
Hallo bro n sist, setelah sekian lama saya vakum dari kegiatan blogging, kali ini saya akan mencoba untuk menulis tutorial cara menginstall printer canon 1880 di LinuxMint :
Here we go :
1. Buka aplikasi ‘Terminal’ ketik: sudo add-apt-repository ppa:inameiname/stable
2. Masukkan password anda
3. Ketik di terminal : sudo apt-get update
4. Buka aplikasi ‘Synaptic Package Manager’
5. Pada kolom cari Quick Filter isikan : cndrvcups
6. Pada ‘cndrvcups-common’ di klik kanan, pilih ‘mark for instalation’. Lihat gambar di bawah ini
7. Kembali ke kolom cari ‘quick filter’, isikan : cnijfilter
8. Cari cnijfilter-ip1800series, klik kanan, pilih ‘mark for isntalation’. Lihat gambar di bawah ini:
Kemudian klik tombol ‘apply’. Lihat gambar ini :
9. Kemudian restart komputer anda
10. Buka aplikasi ‘system settings’ klik ikon printer, klik ‘add printer’. Tunggu sampai muncul gambar seperti di bawah ini:
11. Klik tombol ‘forward’, kemudian klik tombol ‘test printer’
12. Printer siap digunakan
Cara ini bisa digunakan untuk printer Canon tipe berikut :
- bjf9000, bjf900, bjs300, bjs500, bjs700 series
- e500, e510, e600, e610 series
- i250, i255, i550, i560, i850, i860, i950, i990 series
- ip100, ip1800, ip1900, ip2200, ip2500, ip2600, ip2700, ip3000, ip3300, ip3500, ip3600, ip4000, ip4200, ip4300, ip4500, ip4600, ip4700, ip4800, ip4900, ip5000, ip5200, ip6600, ip7200, ip7500, ip8500, ip90 series
- ix6500 series
- mg2100, mg2200, mg3100, mg3200, mg4100, mg4200, mg5100, mg5200, mg5300, mg5400, mg6100, mg6200, mg6300, mg8100, mg8200 series.
- mp140, mp160, mp190, mp210, mp230, mp240, mp250, mp270, mp280, mp490, mp495, mp500, mp510, mp520, mp540, mp550, mp560, mp600, mp610, mp620, mp630, mp640, mp750, mp780 series.
- mx320, mx330, mx340, mx350, mx360, mx370, mx390, mx410, mx420, mx430, mx450, mx510, mx520, mx710, mx720, mx860, mx870, mx880, mx890, mx920 series.
- pixmaip1000, pixmaip1500 series.
- pixus250, pixus255, pixus550, pixus560, pixus850, pixus860, pixus950, pixus990 series
- pixusip3100, pixusip4100, pixusip8600 series
Semoga apa yang saya tulis dapat bermanfaat ,,,